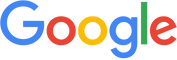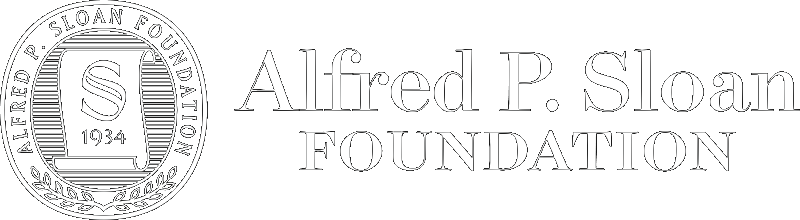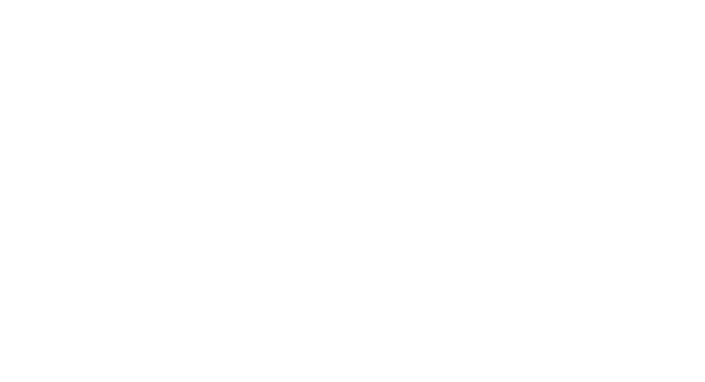How can I help?
Thanks for chipping in! You can help us out by using our tool to audit the accessibility of neighborhoods. By accessibility audit, we mean:
- Click Start Exploring.
- Take an interactive tutorial to learn how to use our tool (if you haven't taken it before).
- Move along the streets and explore the neighborhood to find and label accessibility features.
Please watch the following video to see a demo of how an accessibility audit works:
Can I pick which neighborhood I audit?
Yes! Just follow these steps:
- Sign in with your account (if you don't have an account, please sign up!)
- Go to your dashboard
- Select the neighborhood that you want to explore on the map
Is Google Street View a reliable data source?
Google Street View provides a rich visual data source to inspect a city without leaving your home. However, the images shown are collected periodically every few years. Hence, they might be out of date. Indeed, some users have reported that problems shown in our interface have recently been resolved. Generally, however, street-level infrastructure does not change very often. We have conducted two studies of our own that compare audit data from our online interfaces to audit data collected via traditional, in-person walk-around audits [1,2]. In both cases, we found high agreement--in other words, the images in Google Street View are a good representation of the state of the physical world. This is consistent with findings from previous studies [3, 4, 5].
Moreover, with the advancement of GSV technology, imagery is likely to become even more accurate than it is already.
References
-
Hara, K., Sun, J., Moore, R., Jacobs, D., and Froehlich, J. Proceedings of UIST 2014
-
Hara, K., Azenkot, S., Campbell, M., Bennett, C., Le, V., Pannella, S., Moore, R., Minckler, K., Ng, R., and Froehlich, J. ACM Transactions on Accessibility.
-
Badland, H.M., Opit, S., Witten, K., Kearns, R.A. and Mavoa, S. Journal of urban health : bulletin of the New York Academy of Medicine.
-
Clarke, P., Ailshire, J., Melendez, R., Bader, M. and Morenoff, J. Health & place.
-
Rundle, A.G., Bader, M.D.M., Richards, C.A., Neckerman, K.M. and Teitler, J.O. American journal of preventive medicine.
Why is the interface so small?
On larger screens, the interface looks pretty small by default. You can make it larger
by zooming in using your browser. You can do this on a Mac by holding down
Cmd and typing +. On Windows, you would hold Ctrl
and type +.
What is the difference between the Stuck button and Jump button?
The Jump button can be used when you would like to be exploring a different area for any reason; it allows you to start exploring a entirely different neighborhood! The Stuck button can be used when you get stuck! This can happen when the arrows on the Google Street View interface are missing, difficult to click on, or pointing in the wrong direction. The Stuck button will try to move you slightly further along your route. You can use it multiple times in a row if it doesn't move you to the right place on the first attempt.
What to do when the navigation arrow disappears?
Sometimes while auditing, you may have noticed that the navigation arrows go missing,
especially when going straight. Worry not, there is a simple solution!
Just click on the "Stuck" button on the left side of the screen! If you still cannot
move forward, keep clicking the Stuck button until you are moved to a better spot.
What should I do when I find conflicting Street View images?
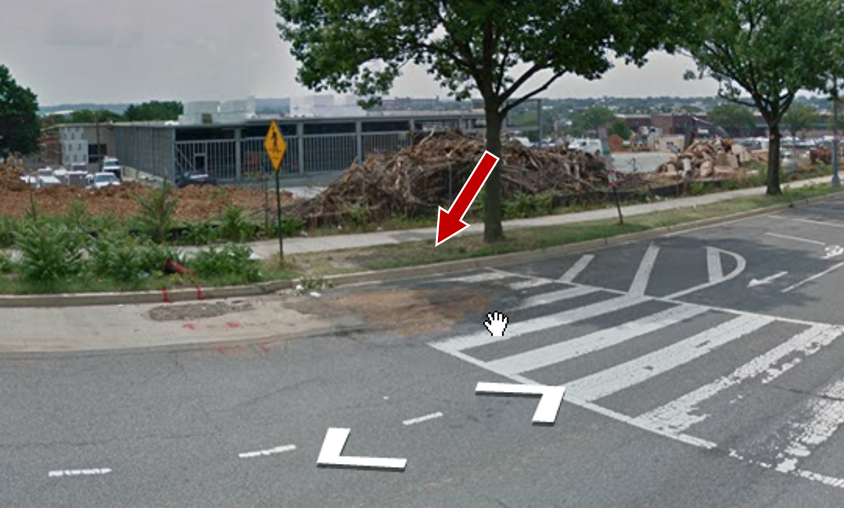
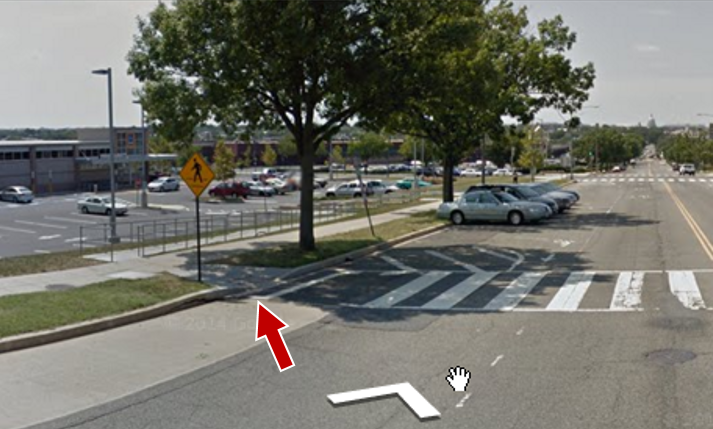
From time to time, you'd observe Street View images taken at the same location at different time, and the environment in the images may be conflicting--just like the pair of the Street View images shown above. In the older image on the left, there is no curb ramp at the end of the crosswalk, but the problem is fixed in the newer image on the right. If you find a similar case, please label the accessibility features in both images so we can keep track of how the environment has changed over time!
Why do my labels disappear?
Yes, you're right, labels do disappear after you move in Google Street View but don't worry, we store all of your labels.
So, why does it work like this? Well, the answer is kind of complicated but the short answer is: the Google Street View interface is akin to a 3-dimensional interface, similar to moving about in the real world. When you place a label, we convert the 3D position of the label to a 2D lat/long position. However, once you move to a new location, we cannot accurately recompute the label's position in 3D for that new view. See, we told you it was kind of complicated. :) Rest assured, you can always see your applied labels in the top-down map in the bottom-right hand corner of your screen.
Are there keyboard shortcuts?
Yes. THere is the list of keyboard shortcuts in the table below. There are also keyboard shortcuts for adding tags on the Explore page; there should be an underlined letter on each tag to indicate the keyboard shortcut.
| Key | What it does | |
|---|---|---|
| Mode Switch | E | Switch to Exploration mode |
| C | Switch to Curb Ramp mode | |
| M | Switch to Missing Curb Ramp mode | |
| O | Switch to Obstacle in Path mode | |
| S | Switch to Surface Problem mode | |
| N | Switch to "No Sidewalk" mode | |
| W | Switch to Marked Crosswalk mode | |
| P | Switch to Pedestrian Signal mode | |
| B | Switch to "Can't see the sidewalk" mode | |
| Severity Rating | 1 2 3 | Set corresponding rating |
| Enter or Esc | Close label menu | |
| Interface Control | Z | Zoom in |
| Shift + Z | Zoom out | |
| Up | Move Forward | |
| Down | Move Back | |
| Left | Rotate point of view left | |
| Right | Rotate point of view right | |
| H | Show or hide label (only on Validate page) |
The Street View images are not showing up, what should I do?
Sometimes the Street View window images could not be correctly loaded and you see nothing but a grey window even if you move around. This could happen for various reasons, e.g., you could be in a location where Google Street View images are not available. To fix this, you can reload your page. Note that all of your previous labels will be saved and you can continue your current mission after reloading.
Are there any severity rating examples?
Yes, here are some examples:
Curb Ramp
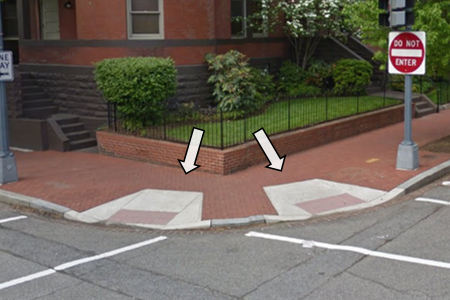
Rating: Low
Clean curb ramps that are aligned with crosswalks.

Rating: Medium
A curb ramp with a pole standing in the middle. People who use large electrical wheelchairs may have trouble using this curb ramp.

Rating: High
Water has accumulated in this curb ramp due to poor drainage. It is hard for manual wheelchair users to use this curb ramp.
No Curb Ramp
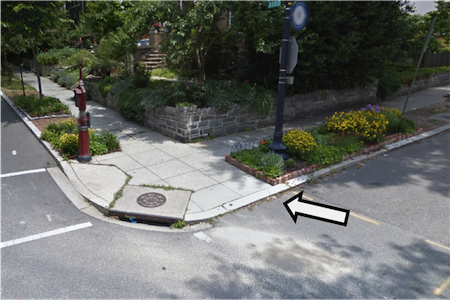
Rating: Low
Although there is no curb ramp, the level difference is small and wheelchair users would be able to get on or off the sidewalk. There is also a curb ramp at the same corner that people could use, although it is not aligned to the path.

Rating: Medium
There is no curb ramp at the end of the crosswalk. Wheelchair users are forced to use the curb ramp that is not aligned with the crosswalk.

Rating: High
No curb ramp at the end of the crosswalk. Wheelchair users cannot get on or off the sidewalk and cross the street here.
Obstacle

Rating: Low
A traffic light standing in the middle of the sidewalk. There seems to be enough space for wheelchair users to pass, but those who are using larger chairs could have trouble navigating.

Rating: Medium
The plant is obstructing the path, making it hard for wheelchair users to use this sidewalk.

Rating: High
The tree is completely blocking the path, making it not passable for wheelchair users.
Surface Problem
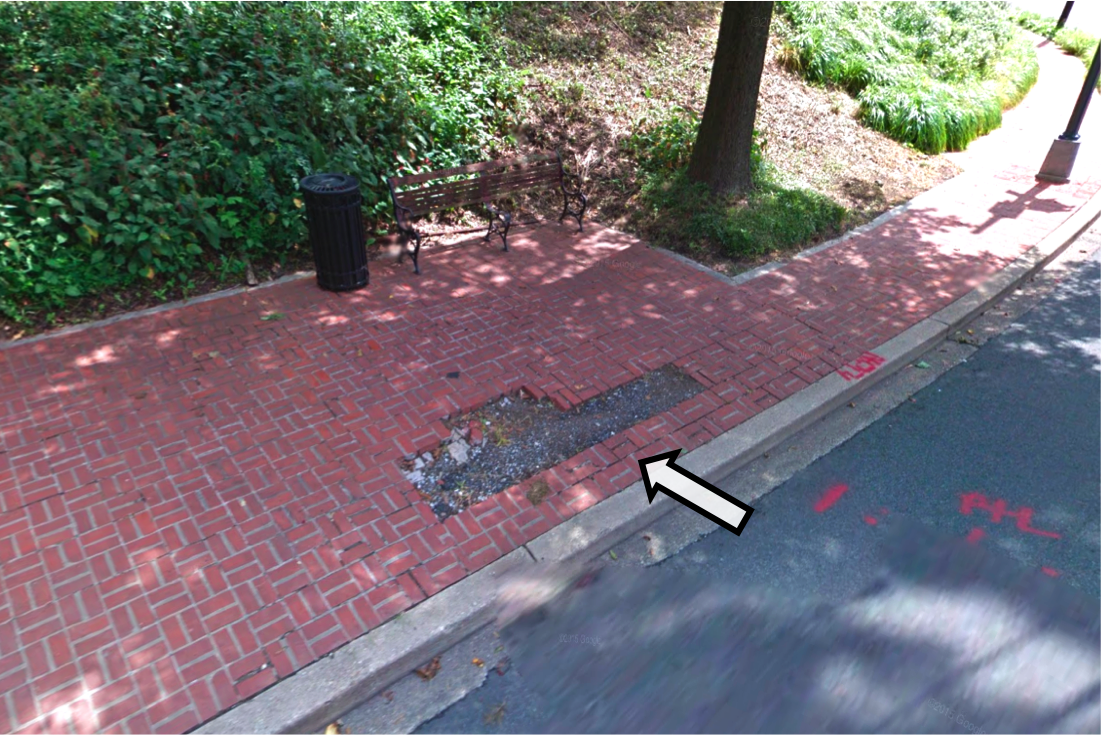
Rating: Low
Partially damaged sidewalk. Because there is enough space next to the damaged part of the sidewalk, wheelchair users would be able to pass.
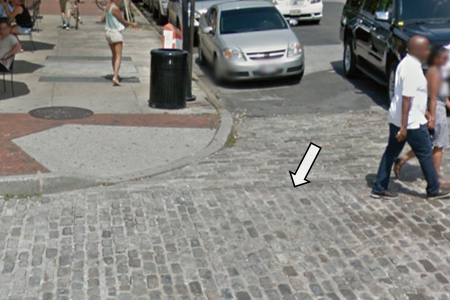
Rating: Medium
Wheelchair users would have difficulty navigating on the cobblestone sidewalks and crosswalks.

Rating: High
Wheelchair users cannot pass severely degraded sidewalk surfaces due to the over-grown vegetation.
How to contact us?
You have more questions? Email us (sidewalk@cs.uw.edu), post a GitHub issue, or follow and talk to us on Twitter (@projsidewalk)!